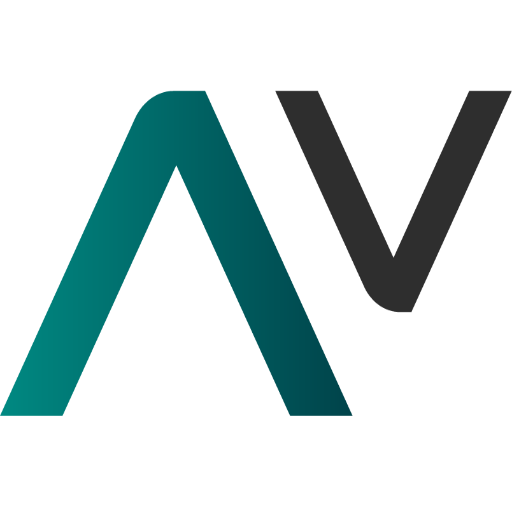InterSystems IRIS Enabled Raspberry Pi
Specification
Raspberry Pi 4 Model B (8Gb)
Sandisk Extreme microSD card 64Gb
Case
USB-C cable
InterSystems IRIS Community Edition, 2021.2
Getting Started
Turn On Raspberry Pi
You can use an external USB-C power adapter for a power supply with at least 3A. Or it could be connected directly to a laptop or PC via USB-C connector.
Optionally you can connect a display with HDMI cable via micro HDMI on Raspberry Pi side. The cable is not in a package.

There is an ethernet adapter to connect to the network.

With the display connected it should show the InterSystems logo during the start for a moment.
Once started it should show something like this on a display:

It shows IRIS status and SSH connection availability. If the network is connected it will show IP addresses too.
This picture updates every minute, so, if you connect the network via cable when it is already started, wait a minute to see the update.
InterSystems IRIS up and running. To enter the management portal use following :
User Name: _SYSTEM
Password: SYS

InterSystems IRIS is running via Docker Engine using the docker image for ARM with ZPM:


Network connection over USB-C
Raspberry Pi can be used in gadget mode. While connected with just a single USB-C cable it can get access to the network over it. And it will be possible to connect over SSH too.
macOS
Connect Raspberry Pi to macbook directly with USB-C/USB-C cable. Wait for a couple of minutes while it starts.
Open System preferences, Network section:

Check that Display-Pi USB Device appears automaticall, or add it manually.

Go to Sharing settings. Select in the list Internet Sharing, do not tick it, yet. Tick Display-Pi USB Device. And tick Internet sharing

Confirm the action.

And it should get an IP address from 192.168.2.2 to 192.168.2.255
ssh ubuntu@192.168.2.2
with password: raspberry
192.168.2.2:52773/csp/sys/UtilHome.csp
Accessing InterSystems IRIS System Management Portal
Open
http://IP:52773/csp/sys/UtilHome.csp
Where IP is an IP of RaspberryPI
InterSystems IDE connection
Settings should be as usual for the chosen IDE.
Host: is IP of RaspberryPI
Port: for 52773 for VSCode and 1972 for Studio
Login: _SYSTEM
Password: SYS
InterSystems IRIS session/terminal
InterSystems IRIS on RaspberryPi is running in docker. So, to enter iris session using the command
$ docker exec -it iris iris session iris -U USER
APPENDIX A
This appendix will help you to make IRIS-enabled Raspberry Pi from scratch.
Preparing bootable SD card for Raspberry Pi
Raspberry Pi uses SD card as a bootable storage. But first it should be updated with a special image.
Requirements:
- microSD card with at least 8Gb, recommended 32-64Gb
- microSD card reader
- Image with OS
- Raspberry Pi Imager
Official Raspberry Pi Imager can be downloaded from Raspberry website, on the page
https://www.raspberrypi.org/software/
Or directly:
macOS: https://downloads.raspberrypi.org/imager/imager_1.5.dmg
Windows: https://downloads.raspberrypi.org/imager/imager_1.5.exe
Ubuntu amd64: https://downloads.raspberrypi.org/imager/imager_1.5_amd64.deb
Download the image with Ubuntu 20.04 LTS and InterSystems IRIS 2021.2 Community Edition, by link
https://raspberrypi-iris.s3.us-east-2.amazonaws.com/rpi-iris-1.2.img.gz
You can proceed with archives: Raspberry Pi Imager supports compressed images perfectly.
Open Raspberry Pi Imager
Press the Choose OS button.

Press the Use custom and select downloaded image file.

Insert a microSD card to card reader using adapter if needed. In Raspberry Pi window press Choose SD card.

It should show the list of connected SD cards in the system. Select desired.

Ready to write.

Confirm.

It may ask to confirm action with the user’s password.
Writing in progress.

After verification it’s all set.

Now it’s ready to be installed in Raspberry Pi.